Guaranteed to teach you things you never knew.
5 Tips for Recording a Family History Interview Over Zoom
Distance shouldn’t prevent you from researching family history or deepening your relationship with a loved one.
Distance, time, and cost shouldn’t prevent you from researching family history or deepening your relationship with a loved one. Interviewing someone in person is usually the best approach if you can manage it. The intimacy created, the ability to pick up on body language and non-verbal cues, and the control you have over the environment can lead to a more fulfilling experience for both of you. If you can’t be in-person, a video call is the closest way to recreate that experience. Tools like Zoom, Google Meet, Skype, or even FaceTime are making this technology more accessible than ever.
This is the final installment in our three-part guide to help you plan and lead a meaningful interview with a family member. Part one of this series focused on preparation and part two covered tips on the interview itself. Let us know what else you'd like to see us cover!
The only thing better than having an amazing interview with a family member is having a great recording of it too. Use these five tips to set yourself up for success:
- Pick the right location
- Use that mute button
- Go for eye level
- Find your light
- Think simple

5 Tips for Recording a Family History Interview Over Zoom
1. Pick the right location
Plan a time for your conversation where both you and your storyteller can commit to 60-90 minutes of uninterrupted time. You’ll want a quiet, comfortable place for both of you – avoid public places or rooms with background noise like TVs and appliances. If you’re using a laptop or smartphone, be sure you have it plugged in to avoid dropping out during the interview or losing your recording.
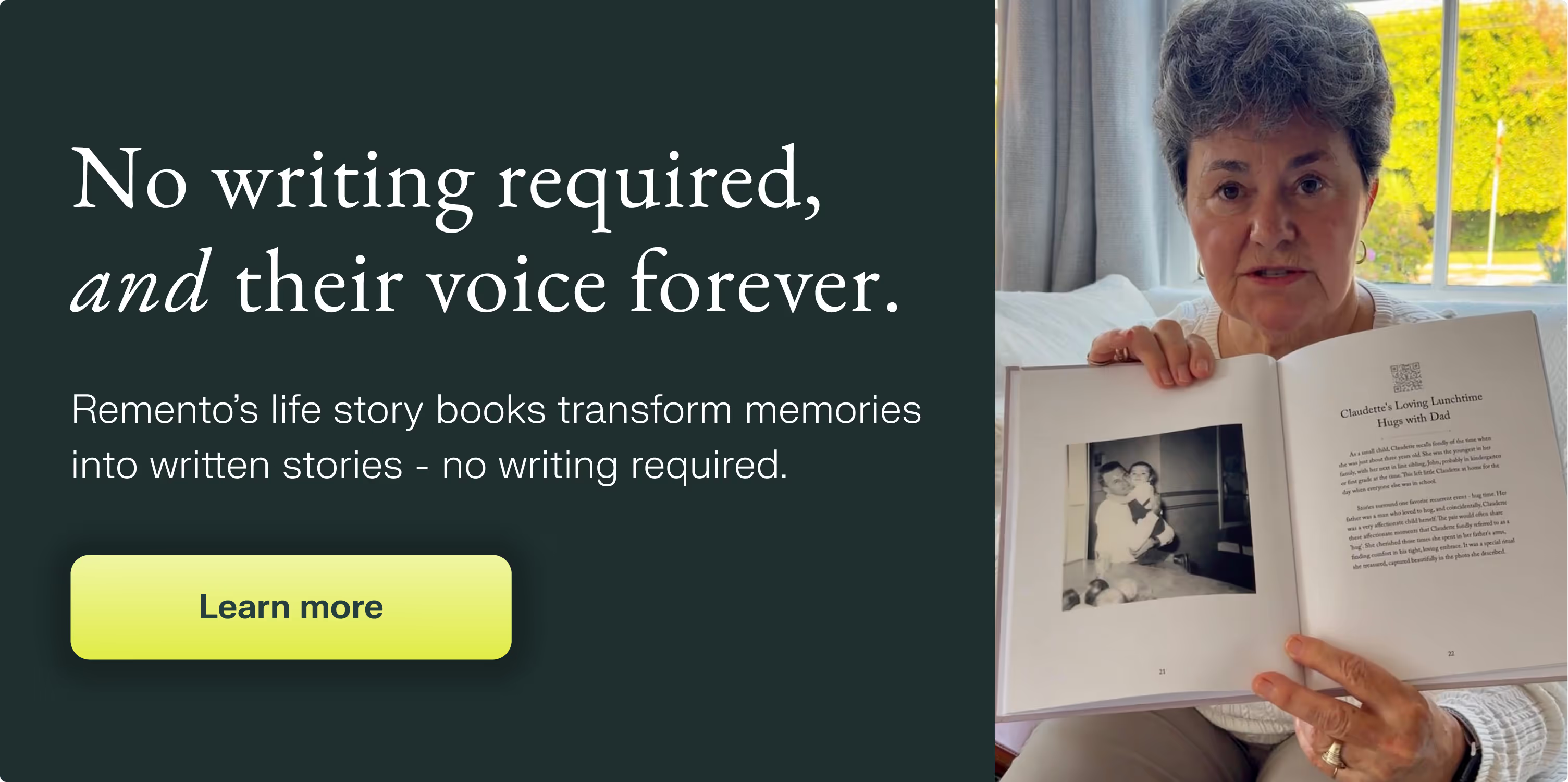
2. Mute yourself
When you’re not speaking, mute your audio. Doing so will ensure that your background noise isn’t captured and that the video remains focused on the speaker. Consider using headphones with a microphone to help reduce noise and keep your audio clearer.
3. Aim for eye level
If you or your storyteller are using a smartphone, find a place to set it so you don’t have to hold it up the entire time. Use a tripod, stand, or just lean it against a cup or stack of books. You and your storyteller should sit about an arm's length from the camera, preferably positioned at or slightly above eye level. If you’re using a laptop, consider placing it on a stack of books to get the camera higher so you aren’t looking down. This will create a steady shot and more flattering angle.
4. Find your light
In addition to good audio, you’ll want to make sure your storyteller is clearly visible on screen. Avoid backlighting (a dark silhouette caused by a bright light source behind them) by having them face toward the brightest part of their room. You may want to shut or open window coverings or move small lamps around accordingly.
5. Think simple
The star of your interview is on the storyteller themself so try to avoid distracting backgrounds. Have your storyteller sit in front of something simple like a plain wall or bookcase. If their computer is set up facing a room, see if you can shut a door to avoid people or pets walking behind them and stealing focus.
6. Bonus Tip
If you're looking for a tool that will guide you through this experience and record it, check out the free Remento app. It provides both expert-crafted questions and the ability to customize or write your own, and you can even add photos.
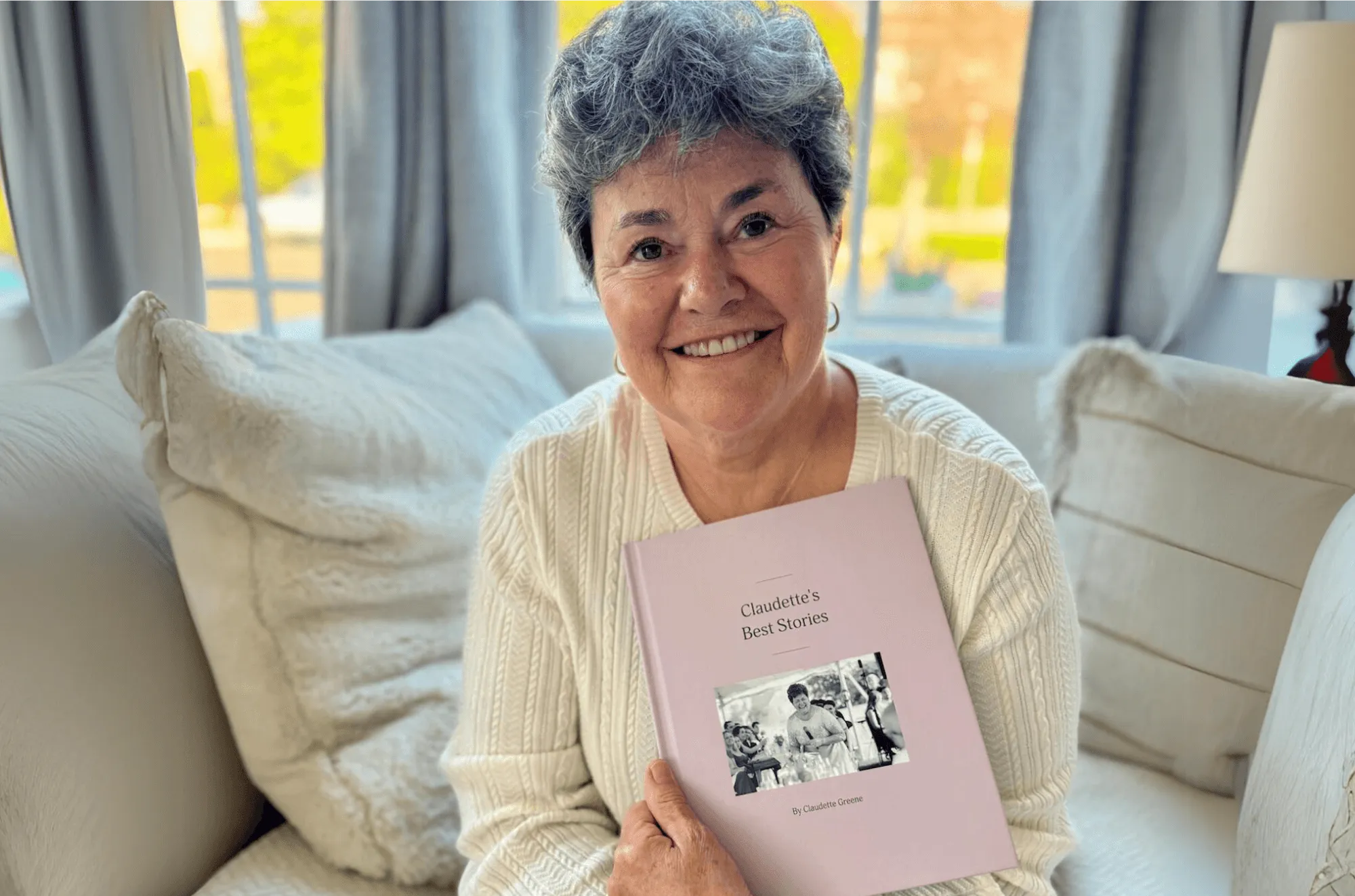
Their stories, forever at your fingertips
Remento’s life story books turn a parent or grandparent’s memories of the past into a keepsake book for the future - no writing required,.
Capture priceless family memories today
Join the thousands of families using Remento to preserve family history, all without writing a word.
.avif)
.avif)
